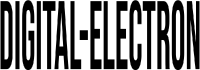In today’s fast-paced digital world, a slow and sluggish computer can be a significant hindrance to productivity and enjoyment. Fortunately, there are several strategies you can employ to optimize your computer for maximum performance. This comprehensive guide will provide you with practical tips and techniques for speeding up your PC and enhancing your computing experience.
Introduction
Having a fast and responsive computer is essential for getting work done efficiently and enjoying multimedia content without frustrating lags and delays. In this guide, we’ll explore various methods for optimizing your computer’s performance, from hardware upgrades to software tweaks and maintenance tasks.
Assessing Your Computer’s Performance
Before diving into optimization techniques, it’s essential to assess your computer’s current performance levels. Are you experiencing slow boot times, frequent crashes, or sluggish performance in applications? Identifying these issues will help you prioritize optimization efforts.
Hardware Upgrades
One of the most effective ways to boost your computer’s performance is by upgrading hardware components such as the CPU, RAM, and storage drive. Investing in faster and more efficient hardware can significantly reduce loading times and improve overall system responsiveness.
Software Optimization
In addition to hardware upgrades, optimizing software can also yield performance improvements. Utilize system utilities to clean up temporary files and remove unnecessary programs that may be running in the background and consuming system resources.
Operating System Tweaks
Adjusting system settings can also have a noticeable impact on performance. Consider disabling unnecessary startup programs and visual effects to streamline system resources and speed up boot times.
Disk Cleanup and Defragmentation
Regularly cleaning up disk space and defragmenting your hard drive can help organize files and improve data access speeds. Tools like Disk Cleanup and Disk Defragmenter can assist in these tasks.
Updating Drivers and Software
Keeping drivers and software up to date is crucial for maintaining system stability and performance. Check for updates regularly and install them to ensure compatibility and optimal functionality.
Optimizing Startup Processes
Managing startup programs and services can reduce the time it takes for your computer to boot up and become responsive. Disable unnecessary startup items to streamline the startup process.
Overclocking and Cooling
For advanced users, overclocking can provide additional performance gains by increasing the clock speeds of hardware components. However, proper cooling is essential to prevent overheating and ensure system stability.
Regular Maintenance and Cleaning
Performing regular maintenance tasks such as cleaning hardware components and fans can prevent overheating and extend the lifespan of your computer. Keep your system clean and free of dust and debris.
Monitoring System Performance
Utilize monitoring tools to track system performance and identify potential bottlenecks or issues. Monitoring CPU, memory, and disk usage can help pinpoint areas for optimization.
Security Considerations
While optimizing performance is essential, it’s equally important to prioritize security. Ensure that your computer is protected by reliable antivirus software and keep security updates up to date to prevent malware and other threats.
Virtual Memory Management
Managing virtual memory settings can also impact performance. Adjusting virtual memory settings to match your system’s specifications can optimize memory usage and improve overall performance.
Gaming Optimization
If you’re a gamer, optimizing your PC for gaming performance is crucial. Adjust in-game settings and graphics options to achieve the perfect balance between visual fidelity and performance.
Conclusion
By implementing the tips and techniques outlined in this guide, you can optimize your computer for maximum performance and enjoy a faster, more responsive computing experience. From hardware upgrades to software tweaks and maintenance tasks, there are plenty of ways to speed up your PC and unlock its full potential.

FAQs After The Conclusion
- How often should I clean my computer’s hardware components?It’s recommended to clean your computer’s hardware components, such as fans and heatsinks, every three to six months to prevent dust buildup and overheating.
- Can I optimize my computer’s performance without spending money on hardware upgrades?Yes, there are many software optimization techniques and maintenance tasks you can perform to improve your computer’s performance without spending money on hardware upgrades.
- What are the risks of overclocking my computer’s hardware?Overclocking can lead to increased heat generation and reduced hardware lifespan if not done properly. It’s essential to monitor temperatures and ensure adequate cooling when overclocking.
- Is it safe to disable startup programs and services?Disabling unnecessary startup programs and services is generally safe and can improve boot times and system responsiveness. However, be cautious when disabling essential system services.
- How can I check for driver updates for my computer?You can check for driver updates by visiting the websites of your computer’s hardware manufacturers or using built-in Windows tools like Device Manager and Windows Update.
- What should I do if my computer is still slow after optimizing its performance?If your computer is still slow after optimization, consider consulting a professional technician or upgrading hardware components such as the CPU, RAM, or storage drive for further performance improvements.
- Are there any tools available for monitoring system performance?Yes, there are many free and paid tools available for monitoring system performance, including Task Manager, Resource Monitor, and third-party software like HWMonitor and CPU-Z.
- What are some signs that my computer may be infected with malware?Signs of malware infection include slow performance, frequent crashes, unexpected pop-up ads, and unusual behavior such as files disappearing or being encrypted. If you suspect malware infection, run a full system scan with your antivirus software.